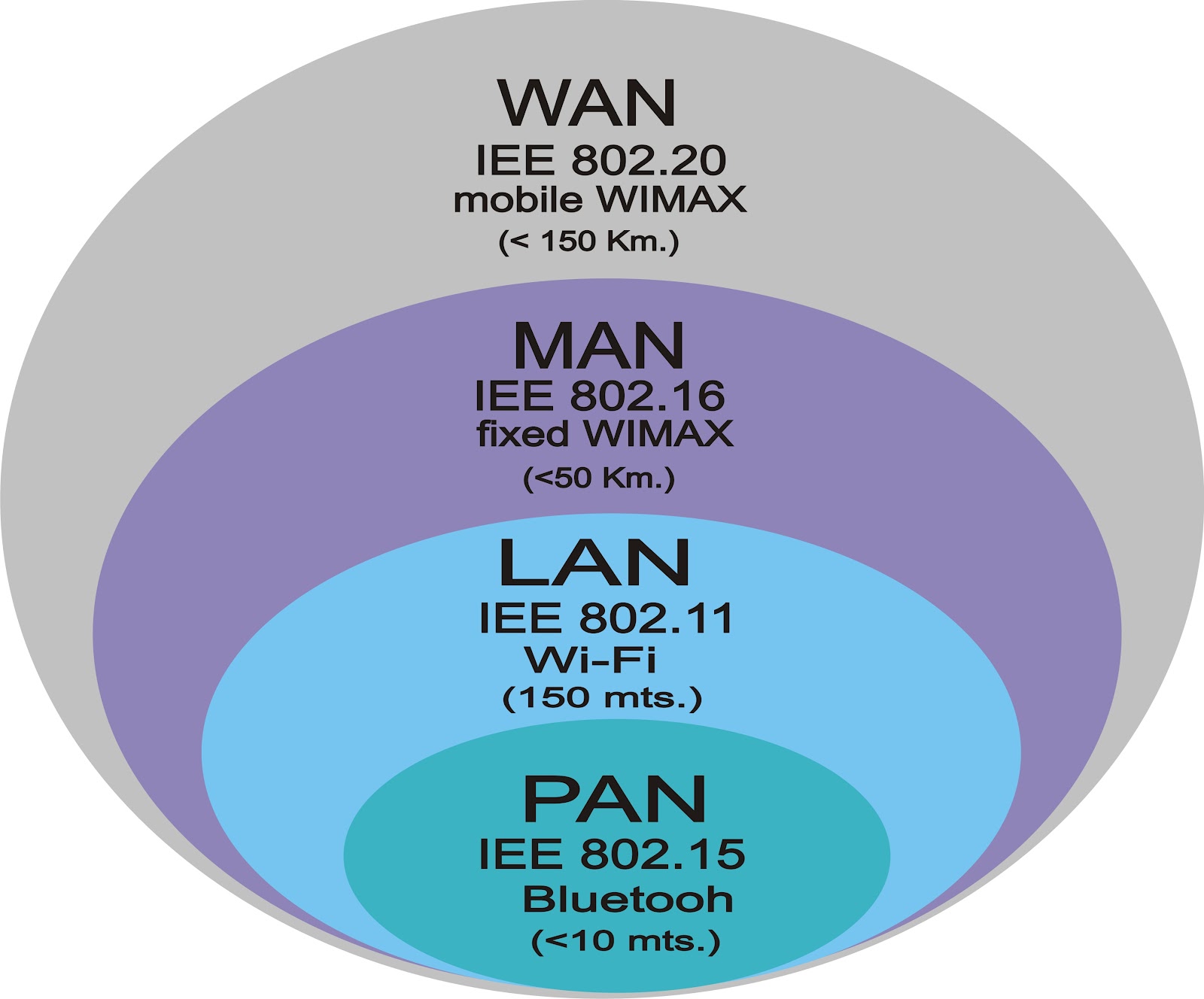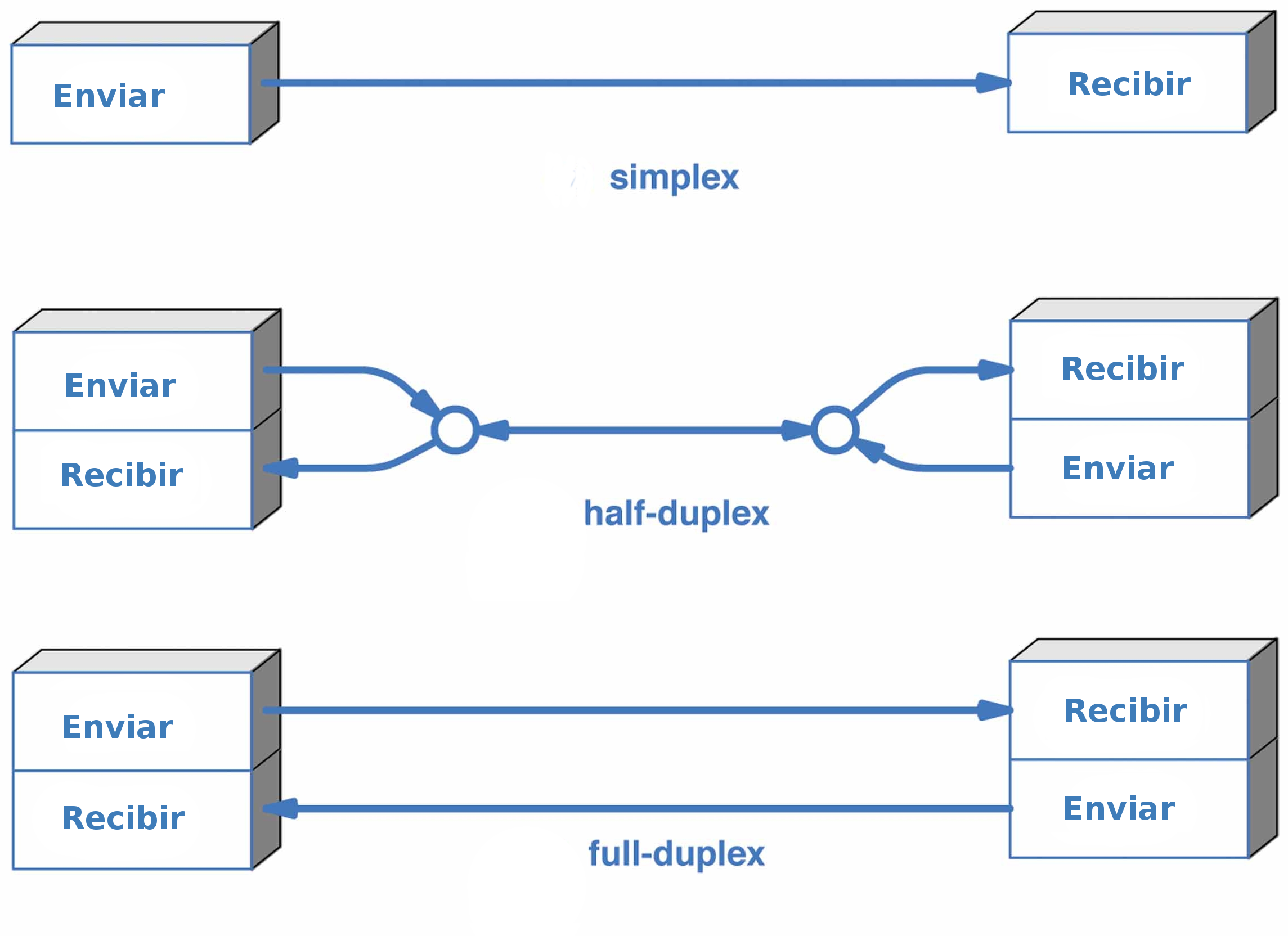Inkscape

Configurando la pizarra
Existen varias maneras para configurar la pizarra. Primero intentemos: Ctrl+Flecha Teclas para desplazarse por la pizarra. (Puede intentar esto en este mismo documento) También es posible por medio del arrastre a través del botón intermedio de ratón. O también por medio de las barras de desplazamiento (presione Ctrl+B para visualizarlas o/u ocultarlas). La rueda del ratón también funciona para el desplazamiento de manera vertical; presione Mayus con la rueda para realizar desplazamientos horizontales.
Acercar y alejar (Zoom)
La manera más sencilla de para activar el zoom es por medio de las teclas - y + (o =). También puede emplear Ctrl+Click del botón central o Ctrl+Click del botón derecha para acercamiento, Mayus+Click del botón central o Mayus+Click del botón derecho para alejar, o rote la rueda del ratón junto con Ctrl. O puede seleccionar en la parte inferior izquierda el campo de zoom que le permite ingresar el valor del porcentaje % para la visualización, luego presione Enter. Disponemos además de los anteriores métodos, la herramienta Zoom (Ubicada en la barra de Herramientas a la izquierda) la cual permite hacer un zoom alrededor de un aea por medio de un click sostenido alrededor de ella.
Inkscape también conserva un historial de los niveles de zoom que ha usado en el trabajo, en la última sesión. Presione la tecla ` para ir al zoom previo o Mayus+` para ir al siguiente.
Herramientas del Inkscape
La barra vertical de herramientas sobre la izquierda muestra las herramientas de dibujo y edición de Inkscape. En la parte superior de la ventana, debajo del menú;, está la Barra de comandos con los botones de control general y la barra de contro, de herramientas con los controles que son especiales para cada herramienta. La barra de estado en la parte superior de la ventana mostrará consejos útiles y mensajes de como trabaja usted.
Algunas operaciones están disponibles a través de atajos de teclado. Abra Ayuda > Teclas y ratón para observar la referencia completa.
Creando y Administrando documentos
To create a new empty document, use File > New > Default or press Ctrl+N. To create a new document from one of Inkscape's many templates, use File > New > Templates... or press Ctrl+Alt+N
To open an existing SVG document, use File > Open (Ctrl+O). To save, use File > Save (Ctrl+S), or Save As (Shift+Ctrl+S) to save under a new name. (Inkscape may still be unstable, so remember to save often!)
Inkscape usa el formato SVG (Scalable Vector Graphics/Gráficos de Vectores Escalables) para estos archivos. SVG es un estandar abierto extensamente soportado por software gráficos. Los archivos SVG están basados en XML y pueden ser editados con cualquier editor de XML (aparte de Inkscape, por supuesto). Además de SVG, Inkscape puede importar y exportar muchos otros formatos (EPS, PNG)
Creando Formas
Es hora para algunas formas fantásticas! Haga Click sobre la herramienta Rectángulo (o presione F4) y haga click y arrastre, o en un nuevo documento o aquí:
As you can see, default rectangles come up blue, with a black stroke (outline), and fully opaque. We'll see how to change that below. With other tools, you can also create ellipses, stars, and spirals:
Estas herramientas son colectivamente conocidas como herramientas de formas. Cada forma que cree muestran uno o más manejadores en forma de diamante; intente arrastrándolos para observar como responden las formas. El panel de control para una herramienta de forma es otra manera para transformar una forma; estos controles afectan a las formas actualmente seleecionadas (i.e. aquellas que muestren los manejadores) y configure el por defecto que aplicará a las formas recien creadas.
Para deshacer su última acción, presione Ctrl+Z. (O, si cambia de parecer, puede rehacer la acción deshecha mediante Mayus+Ctrl+Z.)
Moviendo, Escalando, Rotando
La herramienta más utilizada en Inkscape es el Selector. Click en el botón más superior (con la forma de cursor) sobre la barra de herramientas, o presione F1 o Barra Espaceadora. Ahora puede seleccionar cualquier objeto en la pizarra. Click sobre el rectángulo de más abajo.
Usted podrá observar que ocho manejadores en forma de flecha aparecen alrededor del objeto. Ahora puede:
Mover los objetos al arrastralos. (Presione Ctrl para restringir movimientos a horizontal y vertical.)
Escalar los objetos mediante el arrastrado de cualquier manejador. (Presione Ctrl para preservar el radio de alto/ancho original.)
Ahora click en el rectángulo de nuevo. Los manejadores cambian. Ahora puede:
Rotar los objetos mediante el arrastrado de los manejadores de las esquinas. (Presione Ctrl para restringir la rotación a pasos de 15 grados. Arrastre la marca en forma de cruz para la posición del eje de rotación.)
Inclinar (esquilar) los objetos mediante el arrastre de los manejadores no-esquinas. (Presione Ctrl para restringir inclinaciones a pasos de 15 grados.)
Mientras use el Selector, también podrá usar los campos de entradas numéricos en la barra de control (Sobre la pizarra) para configurar valores exactos para cordenadas (X y Y) y tamaño (W y H) de la selección.
Transformación por medio del teclado
Una de las características de Inkscape que lo diferencian de otros muchos editores vectoriales es su énfasis en la accesibilidad por teclado. Existe dificilmente algún comando o acción que sea imposible realizar por teclado y la transformación no es la excepción.
Más sin embargo considere como el más útil latransformaciones tamaño-pixel, invocada mediante el uso de Alt con la tecla de tranformación. Por ejemplo, Alt+flechas moverá la selección 1 pixel en el zoom actual (i.e. por 1 pixel de pantalla, no se confunda con la unidad px la cual es una uidad de medida SVG independiente del zoom). Esto significa que si usted amplia, un Alt+flecha resultará un movimiento absolutamente pequeño el cual aún se observa como si empujase un pixel sobre su pantalla. Así esto es posible para posicionar objetos con presición arbitaria simplemente mediante un acercamiento o alejamiento como lo requiera.
Igualmente, Alt+> y Alt+< escalan selecciones haciendola visibles en un tamaño de un pixel de pantalla, y Alt+[ y Alt+] lo rotan de la manera más alejada del punto central movido mediante un pixel de pantalla.
Selecciones Multiples
Puede seleccionar cualquier número de objetos simultáneamente mediante Mayus+clicksobre los objetos deseados a selaccionar. O, puede arrastrar alrededor de los objetos que requiere seleccionar; esto es llamado Selección elástica. (El selector crea selcciones elásticas cuando se arrastra a desde un espacio vacio; sin embargo, si presiona Mayus antes de iniciar el arrastrado, Inkscape siempre creará la selección elástica.) Practique mediante la sección de todas las tres formas a continuación:
Cada objeto individual dentro de una selección muestra una señal de selección — por defecto, un marco rectángular. Estos marcos hacen más sencillo el observar que está selccionado y que no loo está. Por ejemplo, si selecciona ambas elipses y el rectágulo, sin los marcos le sería muy difícil adivinar cual de las elipses están seleccionadas y cuales no.
Mayus+click sobre un objeto selccionado lo excluye de la selección. Seleccione los tres objetos de a continuación, después emplee Mayus+click para excluir ambas elipses de la selección, dejando solo seleccionado el rectángulo.
Presionando Esc deseleciona cualquier objeto selccionado. Ctrl+A selecciona todos los objetos en la capa actual (si no ha creado capas, esto es lo mismo que todos los objetos en el documento).
Agrupando
Muchos objetos pueden ser combinados en un grupo. Un grupo se comporta como un objeto sencillo cuando usted lo arrastra o lo transforma. adelante, los tres objetos sobre la izquierda son independientes; los mismo tres objetos sobre la derecha son están agrupadas. Intente arrastrar el grupo.
Para crear un grupo, seleccione uno o más objetos y presiones Ctrl+G. Para desagrupar uno o más grupos, seleccionélos y presione Ctrl+U. Los mismo grupos pueden ser agrupados, así como cualquier otro objeto; dichos grupos recursivos pueden ir atras en una profundidad arbitraria. Sin embargo, Ctrl+U solo desagrupa el nivel superior de agrupación en una selección; necesitará presionar Ctrl+U repetidamente si quiere desagrupar completamente un grupo profundo dentro de un grupo.
No tiene necesariamente que desagrupar, sin embargo, si desea editar un objeto dentro de un grupo. Solo Ctrl+click sobre el objeto y este será seleccionado y editable solo, o Mayus+Ctrl+click sobre varios objetos (dentro o afuera de cualquier grupo) por múltiples selecciones sea cual sea la agrupación. Intente mover o transformar las formas individuales en el grupo (adelante a la derecha) sin desagrupar, entonces deseleccione y seleccione el grupo normalmente para observar que continua aún agrupado.
Relleno y borde
Algunas funciones de Inkscape están disponibles vía dialogos. Probablemente la forma más sencilla de pintar un objeto de algún color es abrir el dialogo -- desde el menú de Objetos, selccione un objeto y click en un -- para pintarlo (cambia su color de relleno).
Es más poderoso el dialogo de Relleno y Borde (Mayus+Ctrl+F). Seleccione la forma de adelante y abra el dialogo de Relleno y Borde.
Podrá observar que el dialogo posee tres pestañas: Relleno, Color de trazo y Estilo de trazo. La pestaña Relleno le permite editar el relleno (interior) del objeto(s) seleccionado(s). Usando el botón más abajo de la pestañ puede seleccionar los tipos de relleno, incluyendo sin relleno (el botón con la X), color uniforme, así como gradientes lineales o radiales. Para las siguientes formas, el botón de relleno uniforme será activado.
Cuando cambia de color uniforme a gradiente, el nuevo gradiente creado usa el color uniforme previo, presentandolo de opaco a transparente. CAmbie a la herramienta Gradiente (Ctrl+F1) para arrastrar el manejador gradiente — los controles conectads por líneas que defiene la dirección y longitud del gradiente. Cuando alguno de los manejadores de gradiente es seleccionado (Azul claro), el dialogo de relleno y el borde configura el color del manejador en vez de todo el color del objeto seleccionado.
Otas manera conveniente para cambiar el color de un objeto es usando la herramienta Balde??? (F7). Solo haga click dentro del dibujo con la herramienta y el color seleccionado será asignado al relleno del objeto seleccionado (Mayus+click asignará el color de borde).
Duplicado, Alineación, Distribución
Una de las operaciones más comunes es el duplicar un objeto (Ctrl+D). El duplicado es colocadi exactamente debajo del original y es seleccionado, así, así se le posibilita el arrastrar mediante el ratón o las teclas de flechas. Para practicar, intente llenar la línea con copias de estos cuadrados negros:
Chances are, your copies of the square are placed more or less randomly. This is where the Align and Distribute dialog (Shift+Ctrl+A) is useful. Select all the squares (Shift+click or drag a rubberband), open the dialog and press the “Center on horizontal axis” button, then the “Make horizontal gaps between objects equal” button (read the button tooltips). The objects are now neatly aligned and distributed equispacedly. Here are some other alignment and distribution examples:
El término orden-z se refiere al orden de apilado de los objetosen un gráfico, i.e dichos objetos están en la parte superior y son más oscuros que el resto. Los dos comandos en el menú Objetos, Llevar al Frente, (la tecla Inicio) y Llevar al Fondo (la tecla Fin), moverá sus objetos seleccionados al nivel superior o al fondo de la capa del orden-z actual. Otros dos comandos, Arriba (PgUp) y Abajo (PgDn), podrán hundir o emerger la selección un sólo paso, i.e. mueve el último objeto no seleccionado en el orden-z (sólo cuente objetos seleccionados; si nada superpone la selección, muévalo Arriba o Abajo hacia la parte superior o el fondo correspondiente).
Practique usando estos comandos mediante el revertimiento del orden-z de los objetos de adelante, de esta manera que la elipse más a la izquierda está en el nivel superior y la elipse de más a la derecha está en el fondo:
Una atajo de selección muy útil es la tecla Tab. Si no hay nada seleccionado, este selecciona el objeto de más al fondo; de otra forma este selecciona el objeto debajo del objeto(s) seleccionado(s) en orden-z. Mayus+Tab trabaja a la inversa, iniciando desde el objeto en el nivel más superior y procede con los siguientes. LLos objetos que crea son agregados al nivel superior de la pila, presionando Mayus+Tab con nada seleccionado convenientemente seleccionará los últimos objetos que usted ha creado. Practica con las teclas Tab y Mayus+Tab en la pila de elipse de abajo.
Esto es para lo que Alt+click está hecho. Primero Alt+click selecciona el objeto superior como un sencillo click. sin embargo, el siguiente Alt+click en el mismo punto seleccionará el objeto de abajo del superior; el siguiente, el objeto bajo siguiente, etc. Muchos Alt+clicks en una línea hará un ciclo, superior-al-fondo, a través de la pila de objetos en orden-z en el punto del click. Cuando el objeto del fondo es alcanzado, el siguiente Alt+click naturalmente, seleccionará el objeto más superior.